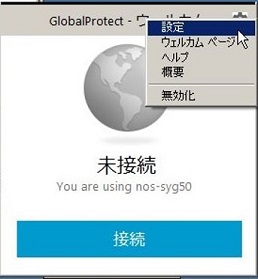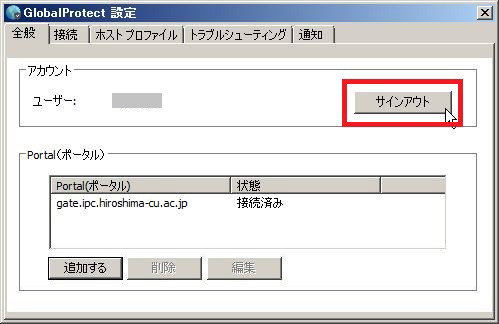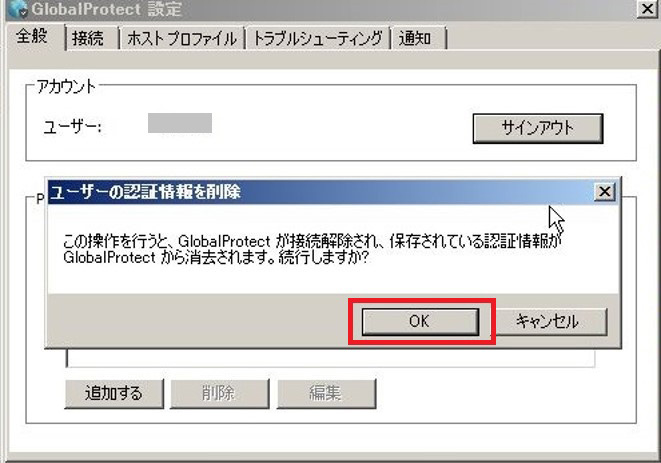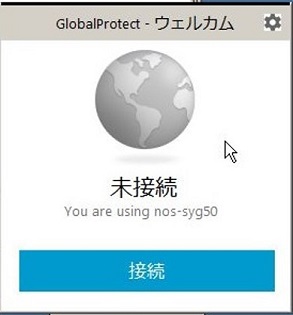WindowsでのVPNの設定方法
WindowsでのVPNの設定方法
 【重要】お知らせ
【重要】お知らせ
- Snapdragon 等の Arm系CPU を搭載したパソコンをご利用の場合は、情報統括センターへお問い合わせください。
- Sモードではインストールできません。
 VPNを利用するための設定方法
VPNを利用するための設定方法
- GlobalProtectの設定方法
- GlobalProtectの接続方法
- GlobalProtectの接続解除方法
 GlobalProtectの設定方法
GlobalProtectの設定方法
※ ご利用の端末によって多少画面が異なる可能性がありますので、ご了承ください。
- ブラウザを開きアドレス欄に「https://gate.ipc.hiroshima-cu.ac.jp」と入力しページを表示します。
※ アドレスはhttpsから始まりますのでご確認ください。(httpsは暗号化された通信です)
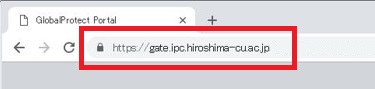
- ログイン画面が出てきますので、「Username」にhunetアカウント、「Password」にhunetアカウント用のパスワードを入力し、「LOG IN」をクリックします。
※ ログイン画面を日本語に翻訳表示しないでください。日本語表示だとログインできません。
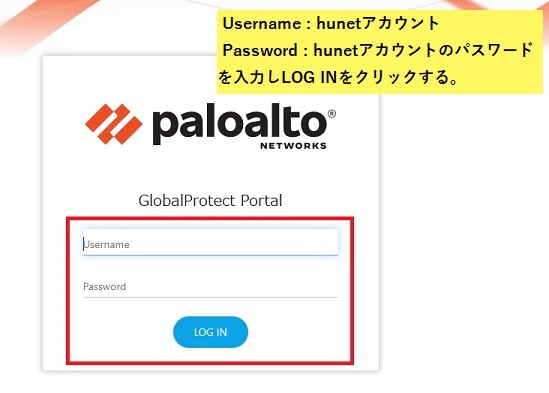
- リンクをクリックし、インストーラーをダウンロードします。
インストールするPCのOSに合わせて32bit、64bitを選択してください。
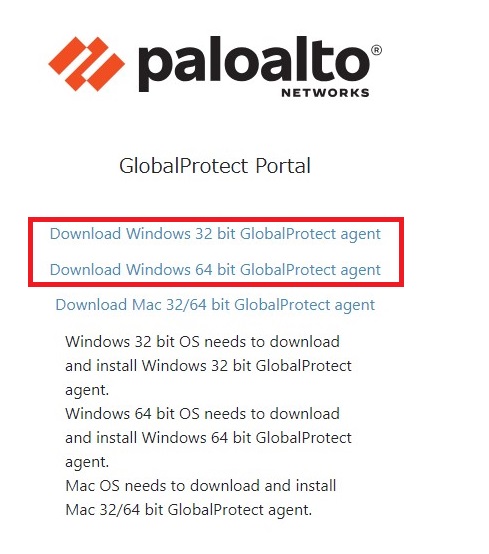
- ダウンロードしたインストーラーをダブルクリックし、インストールを開始します。
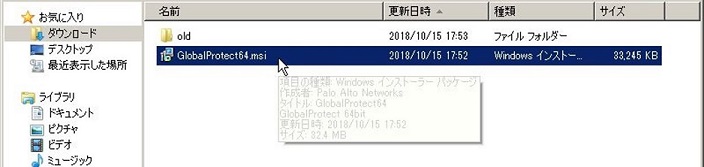
- セキュリティの警告が出た場合は、「実行」をクリックしてください。
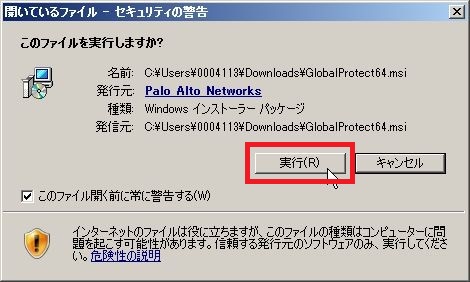
- インストーラーが起動したら「Next」ボタンをクリックします。
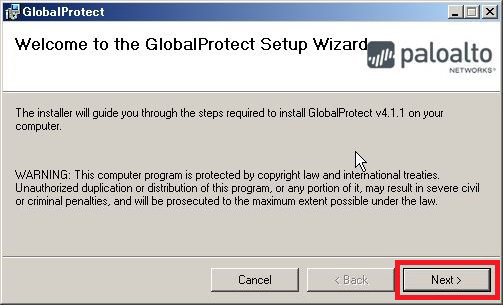
- 「Next」ボタンをクリックします。
※インストールするフォルダを変更する場合は、「Browse」をクリックし任意のフォルダを選択してください。
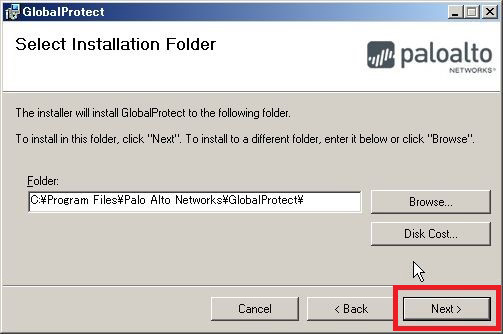
- 「Next」をクリックします。
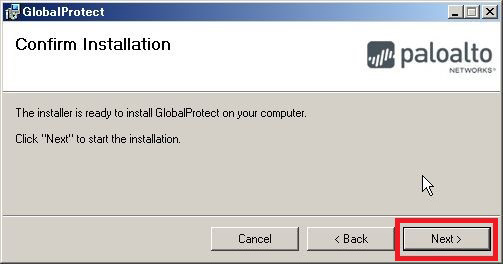
- 以下の画面が表示された場合は、「はい」をクリックしてください。
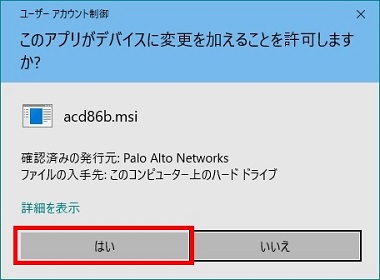
- 以下の画面が表示されたら「Close」をクリックし、パソコンを再起動します。
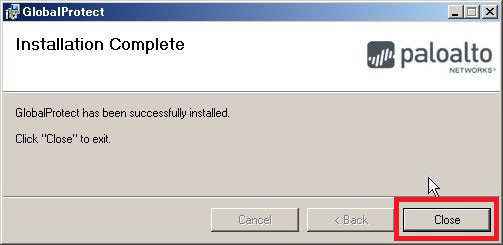
- パソコンを再起動したら、インストールは完了です。
 GlobalProtectの接続方法
GlobalProtectの接続方法
- VPN接続画面が右下に表示されるので、「gate.ipc.hiroshima-cu.ac.jp」入力し「接続」をクリックします。
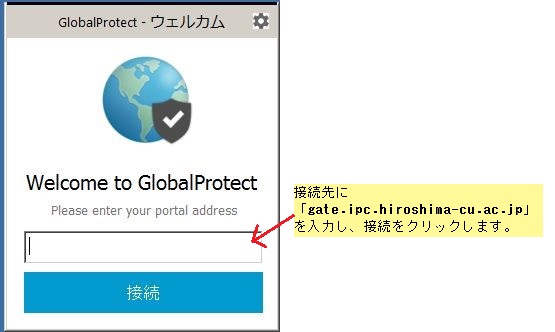
- 接続画面が表示されない場合は「スタート」→「GlobalProtect」または「スタート」→「すべてのプログラム」→「Palo Alto Networks」→「GlobalProtect」から接続画面を起動します。
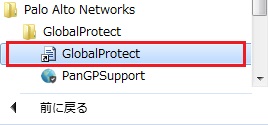
- 「接続中」のままサインイン画面が出ない場合は以下FAQのインストール関連の質問を確認してください。
Q.2-2 インストールしましたが接続できません。どうしたらいいですか?
- 「Username」にhunetアカウントを「Password」にhunetアカウント用のパスワードを入力し、「サインイン」をクリックします。
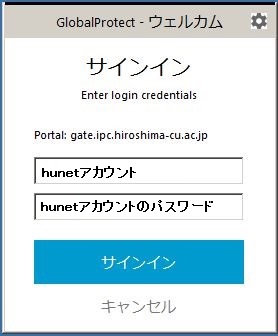
- 「接続済み」の画面が表示されれば接続完了です。
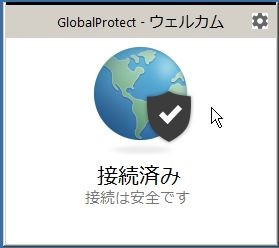
- 初回接続時にウェルカムページが表示されることがあります。
「このページを再度表示しない。」にチェックを入れると次回から表示されません。
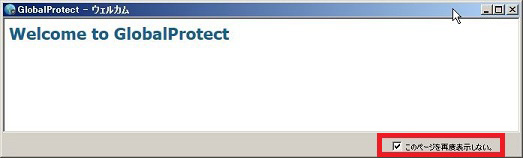
 GlobalProtectの接続解除方法
GlobalProtectの接続解除方法
- 右下のタスクトレイアイコンをクリックします。
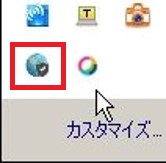
- 右上の
 (歯車マーク)をクリックし、「設定」をクリックします。
(歯車マーク)をクリックし、「設定」をクリックします。
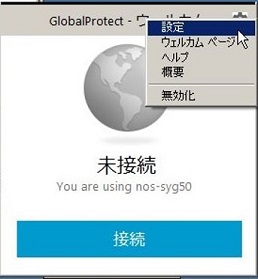
- 「サインアウト」をクリックします。
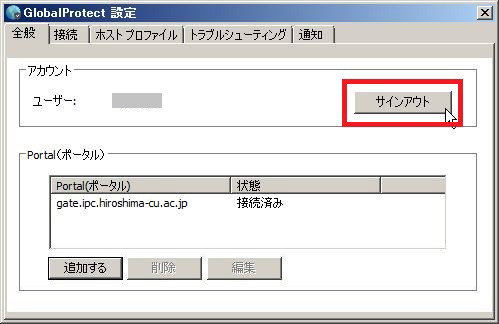
- ユーザー認証情報を削除の画面が表示されるので「OK」をクリックします。
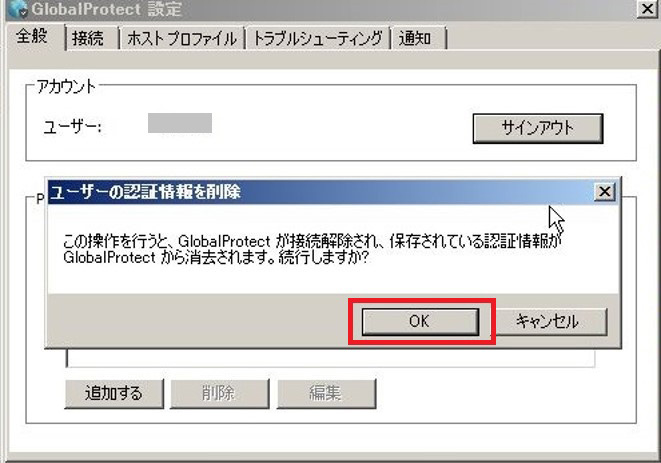
- 状態が未接続となっていればVPN接続は終了しています。
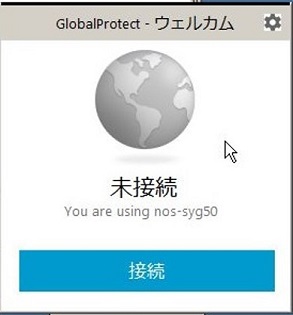
 WindowsでのVPNの設定方法
WindowsでのVPNの設定方法
 【重要】お知らせ
【重要】お知らせ VPNを利用するための設定方法
VPNを利用するための設定方法 GlobalProtectの設定方法
GlobalProtectの設定方法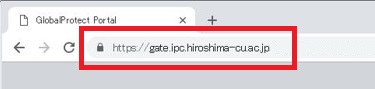
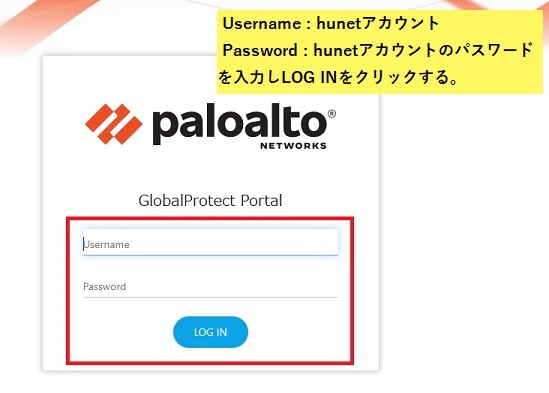
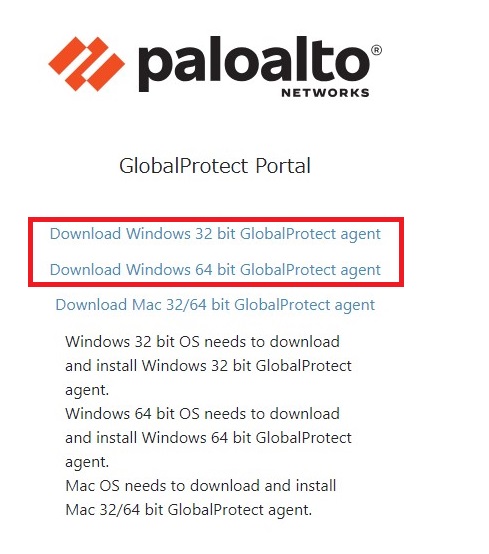
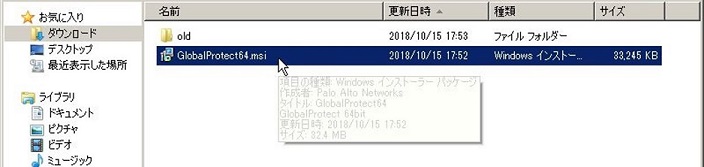
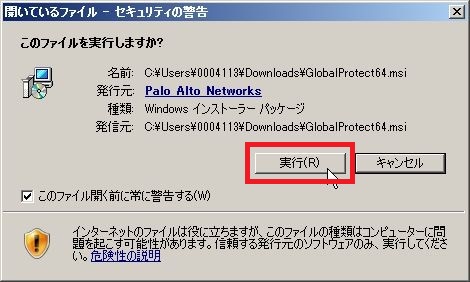
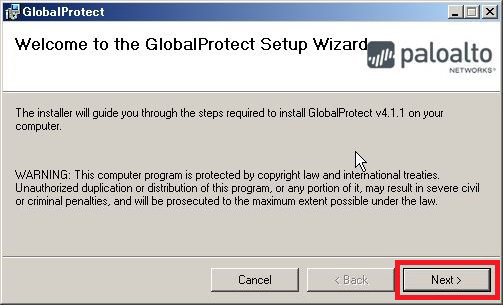
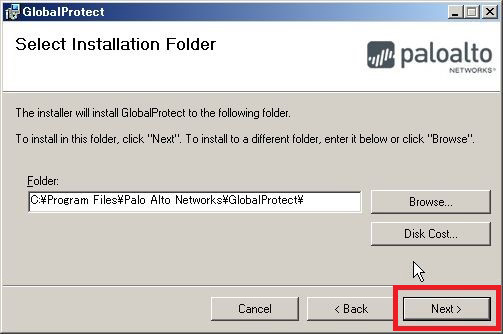
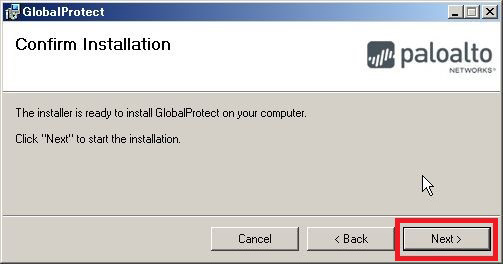
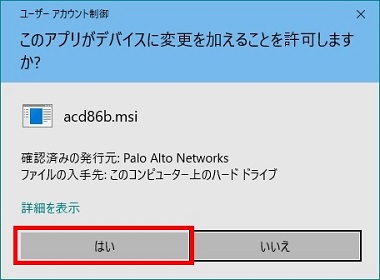
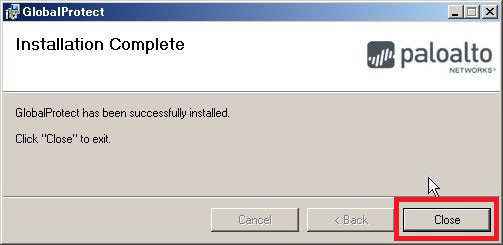
 GlobalProtectの接続方法
GlobalProtectの接続方法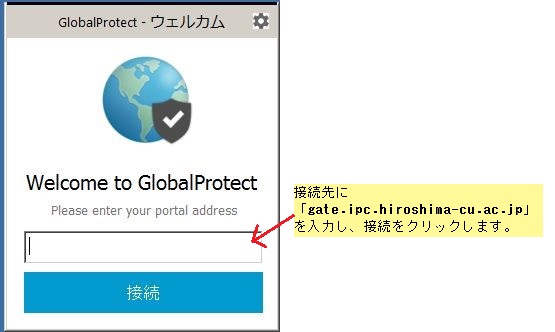
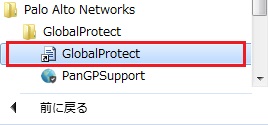
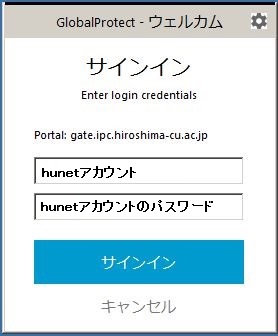
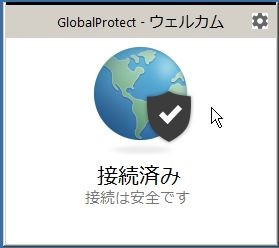
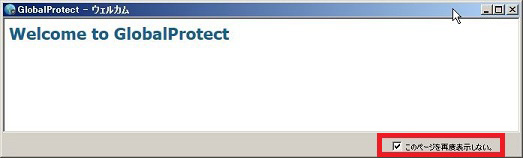
 GlobalProtectの接続解除方法
GlobalProtectの接続解除方法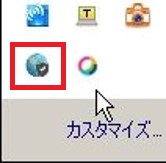
 (歯車マーク)をクリックし、「設定」をクリックします。
(歯車マーク)をクリックし、「設定」をクリックします。